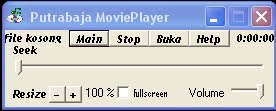Berikut adalah langkah-langkah untuk menginstal VirtualBox
di komputer Anda:
Unduh paket instalasi VirtualBox dari situs resmi VirtualBox
(https://www.virtualbox.org/wiki/Downloads). Pastikan Anda memilih paket
instalasi yang sesuai dengan sistem operasi yang Anda gunakan (misalnya,
Windows, macOS, atau Linux).
Setelah unduhan selesai, buka paket instalasi yang telah
diunduh.
Ikuti petunjuk instalasi yang muncul di layar. Biasanya,
Anda hanya perlu mengklik "Next" atau "Continue" untuk
melanjutkan proses instalasi.
Selama proses instalasi, Anda mungkin akan diminta untuk
memberikan izin administratif. Berikan izin yang diperlukan dan lanjutkan
dengan instalasi.
Setelah instalasi selesai, jalankan VirtualBox. Anda akan
melihat tampilan utama VirtualBox.
Untuk menggunakan mesin virtual di VirtualBox, Anda perlu
membuat mesin virtual terlebih dahulu. Klik tombol "New" di bagian
atas jendela VirtualBox.
Ikuti panduan pembuatan mesin virtual yang muncul di layar.
Anda perlu memberikan nama untuk mesin virtual, memilih jenis sistem operasi
yang akan diinstal di mesin virtual, dan mengatur pengaturan lainnya seperti
ukuran memori dan ukuran hard disk virtual.
Setelah mesin virtual dibuat, pilih mesin virtual tersebut
di daftar VirtualBox dan klik tombol "Start" untuk menjalankan mesin
virtual.
Anda akan diminta untuk memilih file gambar disk sistem
operasi yang akan digunakan dalam mesin virtual. Pilih file gambar disk yang
sesuai dan klik "Start" untuk melanjutkan.
Mesin virtual akan mulai booting dan sistem operasi yang
dipilih akan dijalankan di dalam mesin virtual.
Sekarang Anda telah berhasil menginstal dan menggunakan
VirtualBox di komputer Anda. Anda dapat membuat dan menjalankan mesin virtual
tambahan sesuai kebutuhan Anda.